38 print name labels from excel
Print business cards, labels, postcards, or name tags in a specific ... Click File > Print. Under Settings, increase or decrease the Copies of print job, and choose the paper size from Letter, A4, or other available options. Click Printer Properties, and in the Layout tab, under Orientation, select Landscape or Portrait. How to Make Name Badge Labels From an Excel List - Techwalla Click on "Labels" in Step 1 of the Mail Merge wizard, and then click "Label options" in Step 2 of the Mail Merge wizard. Select the size of your name badge labels from the list. Step 4 Click "next," then click "Use an existing list," and click the "Browse" button. Step 5 Find your Excel file, then click "Open." Step 6
How to Create Mailing Labels in Word from an Excel List In the drop-down menu that appears, select "Labels." The "Label Options" window will appear. Here, you can select your label brand and product number. Once finished, click "OK." Your label outlines will now appear in Word. Note: If your label outlines aren't showing, go to Design > Borders, and select "View Gridlines."

Print name labels from excel
How to Print Labels from Excel - Udemy Blog Print Labels from Excel Using Word. One of the ways in which you can print labels from Excel is by using a Word mail merge. By using Word to create a mail merge, and linking this to an Excel list, you can turn data from your worksheet, namely the names and addresses of your customers, into printable labels for mailing. How to Create Labels in Word from an Excel Spreadsheet Print Word Labels Created From Excel You can print your labels directly from Word. Make sure your printer is connected to your computer when you perform printing: Select the File tab at the top of the Word window. Select Print in the left sidebar. Choose a printer from the Printer menu on the right pane, and then select Print at the top. Make and print Excel labels from worksheet data - Ablebits Open your sheet and run the Create Cards tool. Enter the number of columns you want to see on the resulting worksheet. If needed, add an empty row and column between the cards and, optionally, tick off "Add header" and "Preserve Formatting". Click Create button and find the labels on a new sheet. Find a more detailed description here.
Print name labels from excel. PDF How to Print Labels from Excel First Name • Last Name • ... Before performing the merge to print address labels from Excel, you must connect the Word document to the worksheet containing your list. 1. On the . Mailings . tab, click . Select Recipients. in the Mail Merge group and choose . Use an Existing List. 2. Navigate to the Excel worksheet containing your list in ... How to Print Labels From Excel - Lifewire Select Mailings > Write & Insert Fields > Update Labels . Once you have the Excel spreadsheet and the Word document set up, you can merge the information and print your labels. Click Finish & Merge in the Finish group on the Mailings tab. Click Edit Individual Documents to preview how your printed labels will appear. Select All > OK . Merge from Excel or other spreadsheets onto Avery Labels | Avery.com First, be sure your data in the spreadsheet is arranged in columns. Then, in step 3 Customize. On the left click on Import Data and select Start Import/Merge. Next, select Browse for File and locate your spreadsheet (Available file types: .xls, xlsx and csv). If you get an error, try saving your file as a .csv and re-upload. How To Print Barcodes With Excel And Word - Clearly Inventory Move your mouse to put your cursor inside of the << >> and right click to bring up Word's contextual menu. Then click the menu item called "Toggle Field Codes". That should reveal the codes you see on our example. If it doesn't, well, I'm not sure what to tell you.
How to Print Dymo Labels From an Excel Spreadsheet Click, hold & drag the address box over to your label. Release your mouse to place the address box on your label. 6. Now, resize your address box to the desired size for your Dymo label. 7. Now, using your mouse, click the address box and select it. 8. While still in the DYMO Print Software, Navigate to File > Import Data and Print > New. 9. How to Print Address Labels From Excel? (with Examples) Use the Excel sheet with a tiny macro to rearrange the column data for printable address labels. Insert data into column A. Press the "CTRL+E" key to start the Excel macro. Enter the number of columns to print the labels. Then, the data is displayed. Set the custom margins as top=0.5, bottom=0.5, left=0.21975, and right=0.21975. How to print mailing labels from Excel - YouTube In this video I show you how print your mailing labels from a list of addresses in Excel. I show you how to check which labels will work with Office.If you'r... How To Print Mailing Labels From Excel [Address List Example] On the new document, click 'Mailings' from the tab list. Click the 'Start Mail Merge' icon and select 'Labels…'. A window titled 'Label Options' will open. On the 'Label vendors', select 'Avery US Letter'. On the 'Product number', select '5160 Address Labels'. Press 'OK'. We chose these settings since they are pretty standard and universal.
How to Print Labels in Excel? - QuickExcel Step 1. Adding Data Create a new Excel file and name it as labels, open it. Add the data to the sheet as you want, create a dedicated column for each data like, Ex. First name, Last name, Address, City, State, Postal code, Phone Number, Mail id, etc. Fill the data in according to the respective labels in a column, enter data one column at a time. Create and print mailing labels for an address list in Excel To create and print the mailing labels, you must first prepare the worksheet data in Excel, and then use Word to configure, organize, review, and print the mailing labels. Here are some tips to prepare your data for a mail merge. Make sure: Column names in your spreadsheet match the field names you want to insert in your labels. How to Print Labels From Excel - Template.net Below are some simple steps on how to print labels in Excel. 1. Select Mailings > Start Mail Merge > Labels from the drop-down menu. 2. Select your label provider from the Label vendors lists in the Label Options dialog box. 3. Choose the product number on your label package from the Product number selection. How to Print Name Tags from Excel - STEPBYSTEP 1 First of all, you have to gather necessary hardware. Switch on your machine and start the Excel application. 2 After opening a new sheet, enter your data. Use columns and different rows to enter the names. You can try different font style, but make sure you enter the entire data in one particular pattern. Use each box for separate thing.

Lovely Address Label Template | Address label template, Label templates, Return address labels ...
Print Labels from Excel, Keeping Format Font and Shading A Mail Merge gets data from Excel or another source, but not formatting. Essentially, what you would need to do is, in Excel, add a helper column that has the color you want. This could be the name of the color or simply a code like 1, 2, 3, etc for various colors. Then in Word you would need to use IF fields to conditionally insert the text ...

Lever Arch Filing Templates | Avery Australia | Printable label templates, Folder labels, Label ...
Creating Labels from a list in Excel - YouTube Creating Labels from a list in Excel, mail merge, labels from excel. Create labels without having to copy your data. Address envelopes from lists in Excel. ...
How to Create Nametags From Excel | Your Business Step 4. Click "Insert Merge Field" in the "Write & Insert Fields" group on the Mailings tab. Click on the first heading that you want to appear on the nametags, such as "First Name." Insert all of the fields you want on the tags and format the fields as you want the text to appear, adjusting the font, size and alignment as needed.
How to Print Labels From Excel - EDUCBA You can download this How to Print Labels From Excel Template here - How to Print Labels From Excel Template Step #1 - Add Data into Excel Create a new excel file with the name "Print Labels from Excel" and open it. Add the details to that sheet. As we want to create mailing labels, make sure each column is dedicated to each label. Ex.
How to mail merge and print labels from Excel - Ablebits Print address labels You are now ready to print mailing labels from your Excel spreadsheet. Simply click Print… on the pane (or Finish & Merge > Print documents on the Mailings tab). And then, indicate whether to print all of your mailing labels, the current record or specified ones. Step 8. Save labels for later use (optional)
How Do I Create Avery Labels From Excel? - Ink Saver Arrange the fields: Next, arrange the columns and rows in the order they appear in your label. This step is optional but highly recommended if your designs look neat. For this, just double click or drag and drop them in the text box on your right. Don't forget to add commas and spaces to separate fields

How to print labels from excel | Printing labels, Print address labels, How to make labels
Labels - Office.com Take control of your life with free and customizable label templates. Add a professional look to correspondence while eliminating the tedious process of manually writing out names and addresses with customizable mailing label templates. Organize your books and important documents with a binder spine insert label template.
Easy Steps to Create Word Mailing Labels from an Excel List For example, first name, last name, address, city, state, and zip. Step 2: Find the labels you will Use (size) It's important to know before you start the size of labels you are going to use so you can set the document up properly. The most common address label to use is a 5160 label size. Step 3: Create the Word file, Complete Merge and Print
How to Create Address Labels from Excel on PC or Mac The steps to do this depend on your printer and the manufacturer of your label stickers. 3 Click the File menu. It's at the top-left corner of Word. 4 Click Print. It's on the left side of the screen. This opens your computer's printing dialog box, and a preview should appear.
Make and print Excel labels from worksheet data - Ablebits Open your sheet and run the Create Cards tool. Enter the number of columns you want to see on the resulting worksheet. If needed, add an empty row and column between the cards and, optionally, tick off "Add header" and "Preserve Formatting". Click Create button and find the labels on a new sheet. Find a more detailed description here.
How to Create Labels in Word from an Excel Spreadsheet Print Word Labels Created From Excel You can print your labels directly from Word. Make sure your printer is connected to your computer when you perform printing: Select the File tab at the top of the Word window. Select Print in the left sidebar. Choose a printer from the Printer menu on the right pane, and then select Print at the top.
How to Print Labels from Excel - Udemy Blog Print Labels from Excel Using Word. One of the ways in which you can print labels from Excel is by using a Word mail merge. By using Word to create a mail merge, and linking this to an Excel list, you can turn data from your worksheet, namely the names and addresses of your customers, into printable labels for mailing.
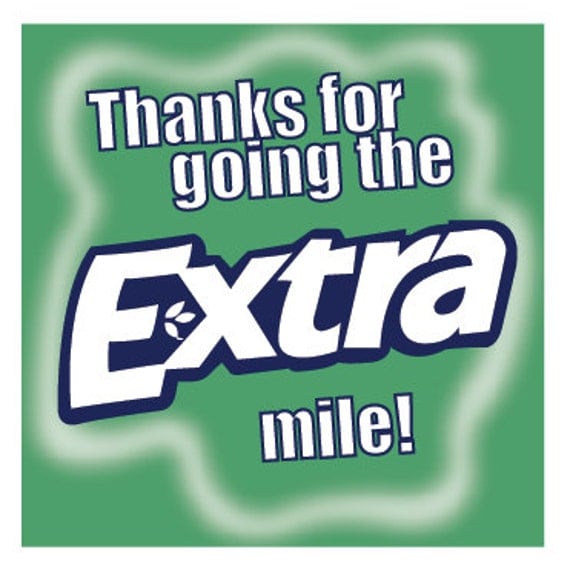
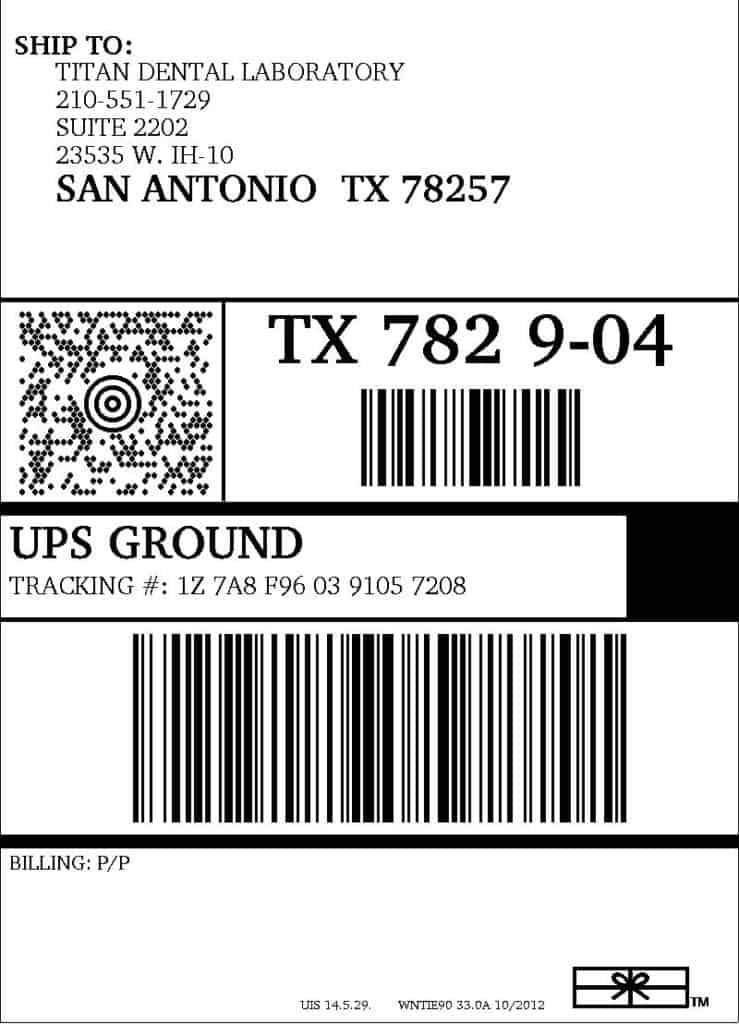

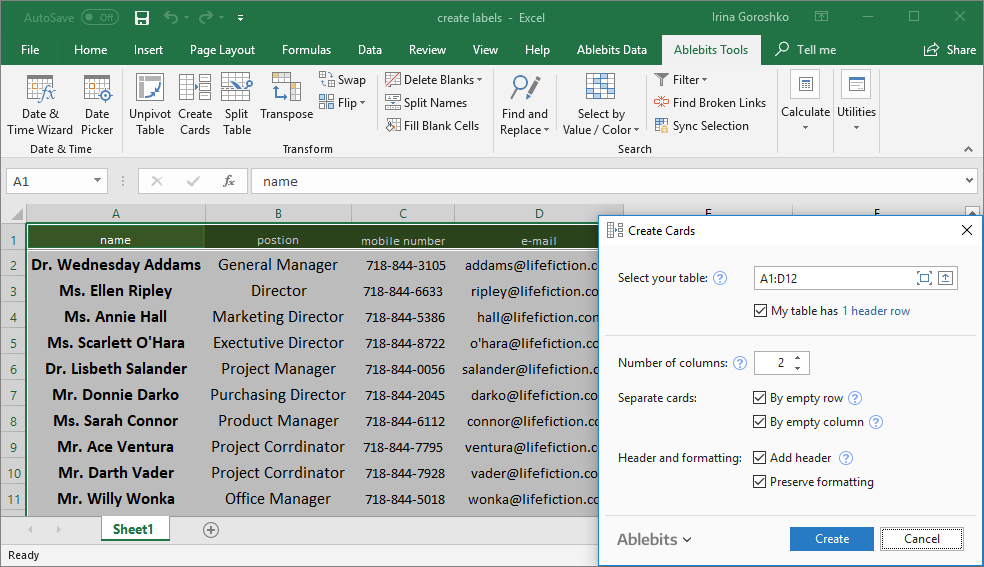

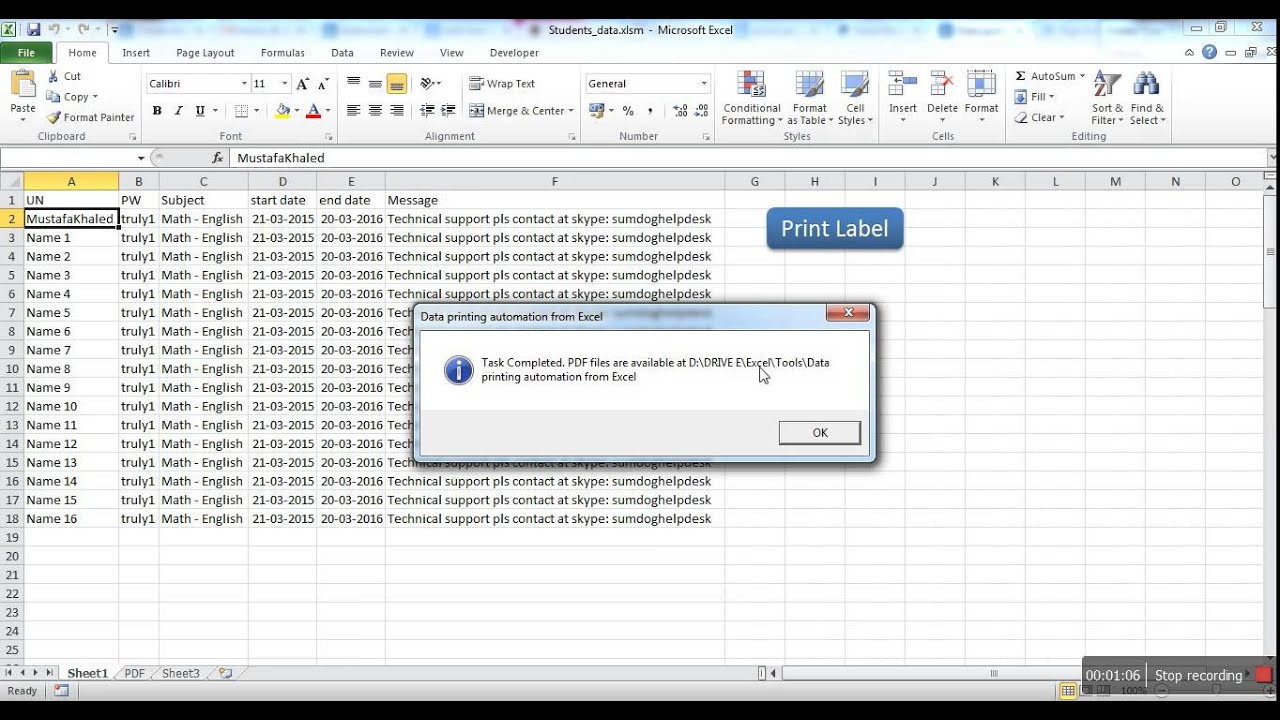


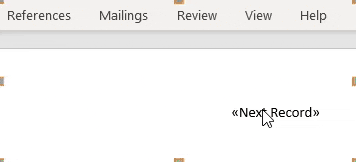
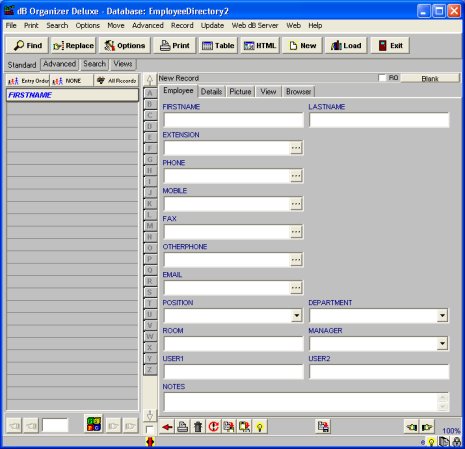
:max_bytes(150000):strip_icc()/LabelsExcel8-f197e761243f4002ad501fdfca3470a7-f22eb76e503f4b2580916cfd7902d95b.jpg)
Post a Comment for "38 print name labels from excel"